Windows 10 Start Menu Search Not Working? Here are Some Fixes
What happened to the days when the Windows Begin food selection was simply there? It was easy, it was wonderful, and it wasn't comprised of a billion small processes as well as Cortana and floor tiles that probably added to it not working. The Beginning food selection made a Microsoft Tech Support welcome resurgence in Windows 10, however, it's still susceptible to imploding every so often, specifically the Search button which brings all type of Cortana-related problems.
So if your Cortana's a goner as well as your Browse has stumbled to a halt, check out these fixes below.
1. Utilize the System Data Mosaic
Given that this is just one of the simplest points you can do to attempt and also fix your Beginning food selection search, we advise attempting it initially. Open an elevated Command Motivate (right-click Command Prompt then 'Run as manager), after that kind the complying with the command:
SFC/ scannow.
This will scan your system files for any errors as well as corruptions, as well as instantly effort to fix them. Give that the Beginning menu search is a system procedure, any kind of errors in it need to be discovered by using the SFC energy.
In addition, among our readers in the comments recommended that running the SFC utility in Windows 10 Safe Setting fixed the trouble for them, Microsoft Support Phone Number to ensure that's worth a shot if doing it in regular Windows 10 stops working. Many thanks, Dave Morrison!
2. Disable/Restart Third-Party Antivirus, Enable Windows Firewall Program.
To be clear, we're not suggesting right here that you need to disable and entirely remove all third-party antivirus software application from your tool, yet based upon responses right here as well as across the Web, specific programs trigger Windows Look to malfunction. Avast is one wrongdoer, so try uninstalling that if you have it, then locate a different if need be (Windows Protector itself has come to be a viable, protected option over the last few years) Or (credit scores to our reader Mayur N.), you might just try disabling your Avast guards briefly, which should obtain the Start menu search back. In the case of Avast a minimum of, once you switch over the shields back on, the Beginning menu search may continue working as it should.
On the other hand, enabling Windows Firewall software has likewise assisted some users. It seems that Browse and also indexing is strangely conscious your safety setups, so dabbling about with them by enabling and also disabling things may yield results.
3. Relocate or Reconstruct Swapfile.sys.
The Pagefile and also Swapfile are two inextricably linked as well as crucial functions of Windows 10. The pagefile relieves the weight off your COMPUTER RAM by designating a specific amount of disk drive room to work as RAM ought to you run reduced on memory. The swapfile executes the very same function, yet especially for Modern Windows applications, so it's even more targeted in its range.
Viewing as Cortana is a Modern Windows app, you can attempt rebuilding the Swapfile to kickstart it-- and your Beginning menu searches-- back Microsoft Helpline phone Number right into the action. This will certainly also involve rebuilding the Pagefile, as the Swapfile is directly depending on the Pagefile.
If you intend to attempt this, review our overview on how to move and modify your Pagefile (and as a result Swapfile). While we do not advise outright disabling the Pagefile, you can relocate to one more drive to effectively 'restart' it. Or, if you want it on the original drive, you can disable it, reboot your PC, after that re-enable it after you've restarted.
If your Start menu search still isn't working after this, the next suggestion is a great one to follow up with ...
4. Re-register Cortana.
- So we've developed that Cortana is a most likely wrongdoer for the Start menu searches not working. If restarting the process falls short, after that you can attempt re-registering the Cortana app.
- To begin, open the Windows File Traveler as well as navigate to the following location.
- C: Windows \ System32 \ WindowsPowerShell \ v1.0.
- Right-click "powershell.exe," and after that click "Run as manager.".
- After opening the PowerShell, duplicate the below code fragment and also perform it.
- Get-AppXPackage -AllUsers|Foreach Add-AppxPackage -DisableDevelopmentMode -Register "$($ _. InstallLocation) \ AppXManifest.xml"
- Once you are done implementing the command, close the PowerShell, restart your system, as well as you ought to have the Start Food selection Browse back in top type!
5. Run Windows Troubleshooter.
The simplest solution is to make use of the devices developed right into Windows to assist you out. Granted, this is far from a 100% option, Microsoft Support but it's a fast one so it's worth a shot.
1. Browse to the Control Panel (click Begin, after that scroll down the Windows System folder and you'll find it there).
2. Adjustment the view to "Huge icons" or "Little symbols" if it's not that currently, then click "Troubleshooting -> System as well as Protection -> Browse and also Indexing".
3. Click "Next" in the troubleshooter, after that inspect package that applies to your problem (probably "Files do not appear in search results page", though if your Windows Browse is functioning, albeit slowly, you need to tick the third box down).
4. Ultimately, click Next to run the scan, which will instantly try to fix any kind of problems.
6. Reactivate Windows Explorer.
It does without saying that the first thing you should try is restarting your COMPUTER, but if that fails, then the little more niche remedy is to reactivate the Windows Traveler procedure. This is responsible for taking care of documents on your COMPUTER along with the smooth functioning of the Begin food selection.
Press Ctrl + Shift + Esc to leap right into Task Manager, click "More details" in the bottom-left edge if that hasn't been chosen currently, after that scroll down to Windows Traveler, right-click it, and also struck "Reboot." Have a minute of panic as it seeks a 2nd like your computer system may crash, after that breathe a sigh of alleviation as you see that it's still functioning, and your Start menu Look switch is with any luck dealt with!
7. Examine Windows Look Service.
Another reason why your Beginning food selection search may not be functioning is due to the fact that the Windows Look service is not running. Windows Browse solution is a system service and runs automatically on the system startup.
Examine whether the service is running or otherwise by striking Win + R, inputting services.MSC, then scrolling down to discover it. If it says "Running" in the Standing column, it's running (undoubtedly). Otherwise, you'll need to start it manually.
Right-click "Windows Look" and afterward click "Feature.".
In the Characteristic home, window clicks the "Start" switch to begin the solution. Also, make sure that the Start-up type is set to "Automatic" or "Automatic (Postponed Begin)." Microsoft Help Desk
This makes certain that the solution will immediately start at every system start-up. As soon as you are performed with the adjustments, click 'OK.'.
As soon as the service has actually been begun, this is what it resembles in your Providers window. For me, this technique functioned completely.
8. Reboot Cortana Process.
As we currently know all too well, Cortana can be in charge of a misbehaving begin menu search. If that holds true, reactivating the Cortana process will solve the problem.
To do that, right-click the taskbar and then click "Job Manager.".
As soon as the job manager has actually been opened up, discover the Cortana procedure under the Processes tab, and click on the "End task" button.
The above activity will restart the Cortana process, as well as you could also fix the beginning food selection search trouble.
9. Or Try "Whatever" as a Workaround.
If these solutions still have not fixed your trouble, after that it might be time for a workaround. Void Equipment has released an outstanding and really Microsoft Helpline lightweight tool called "Everything" which indexes as well as searches all the documents on your computer system instantaneously. It's very easy to use and perhaps faster than the integrated Windows alternative.
Phone: +1-800-201-4243
E-mail: info@microsofthelpnumbers.com
Website: http://microsofthelpnumbers.com/


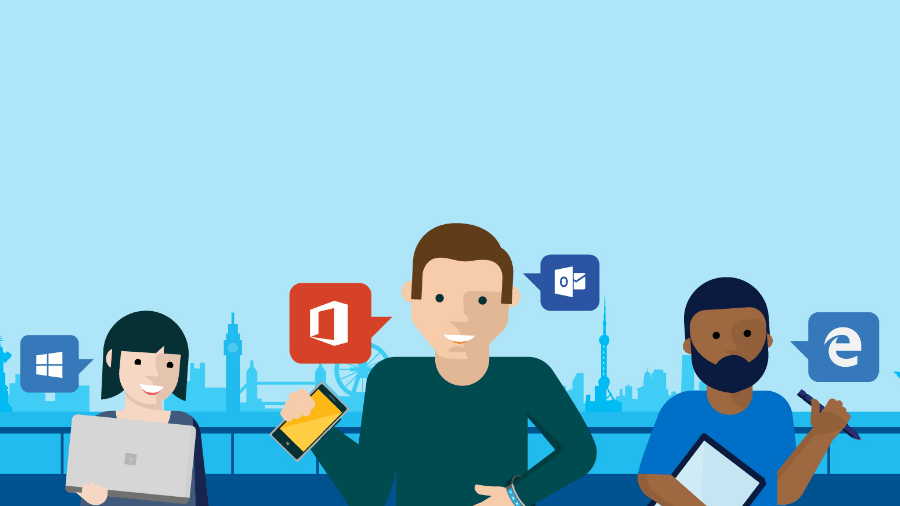

lenovo service center delhi
ReplyDeletelenovo service center delhi
lenovo service center delhi
lenovo service center delhi
lenovo service center delhi
lenovo service center delhi
lenovo service center delhi
lenovo service center delhi
lenovo service center delhi
lenovo service center delhi
lenovo service center delhi
lenovo service center delhi
lenovo service center delhi
lenovo service center delhi
lenovo service center delhi
lenovo service center delhi
lenovo service center delhi
lenovo service center delhi